Table of Contents
- How to Create Simple Graphics Online Using MS Paint Online
- Why MS Paint Online?
- – Familiar Interface:
- – Accessibility:
- – Basic Tools for Simple Designs:
- Step 1: Access MS Paint Online
- Major Features of MS Paint Online
- Step 2: Getting Started with Basic Shapes
- Adding Form to the Artboard
- Step 3: Utilise the Brush Tool for Freehand Sketching
- How to Use the Brush Tool –
- Step 4: Add Your Text
- Let’s discover how to add text –
- Step 5: Customise Colours
- Change Colour
- Step 6: Save and Share Your Design
- Save your graphic –
- Conclusion
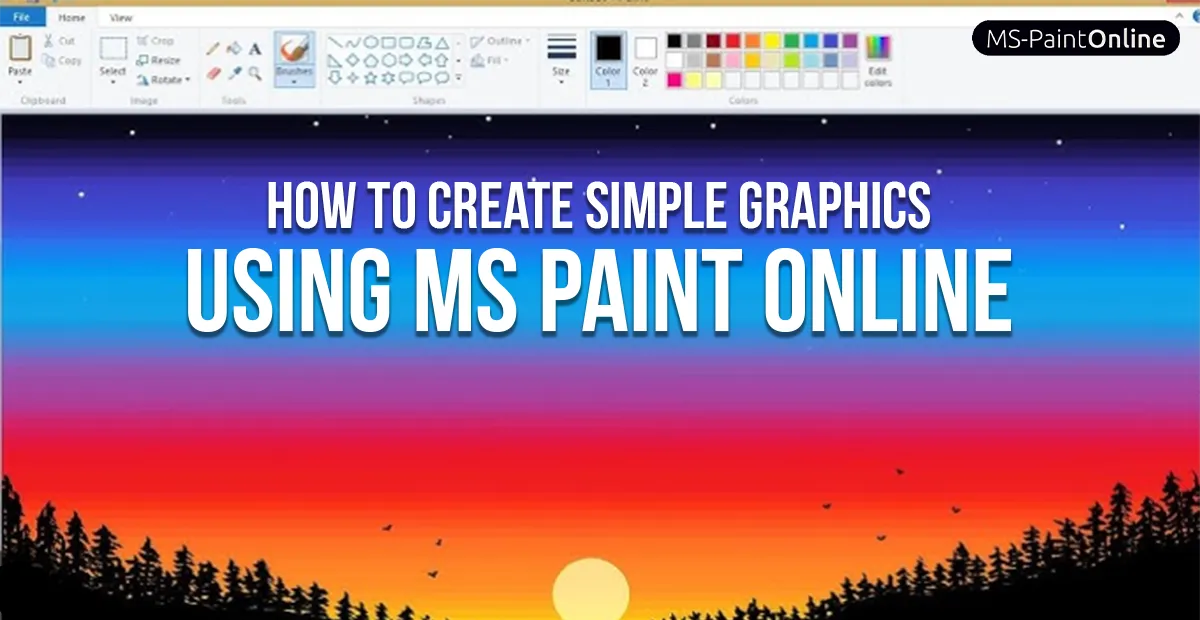
How to Create Simple Graphics Online Using MS Paint Online
Perhaps you are pressed for time to create simple graphics online for your business, to describe an idea, or even just to post a quick image on social media. MS Paint Online stands ready to make that possible, so it makes jumping into action from a do-it-yourself graphic designing platform very easy. This is an online version of the classic Microsoft Paint program many affectionately use, offering roughly the same interface to create basic graphics. We will take you through how to make simple graphics using MS Paint Online. We show how easily and time-efficiently you can get it done. At the end of this tutorial, you will understand how to create simple graphic online designs stand out using shapes, colours, and text.
Why MS Paint Online?
When wanting to make simple graphics online, MS Paint Online is the ultimate choice and can cater to a safe and easy-to-use graphic design tool.
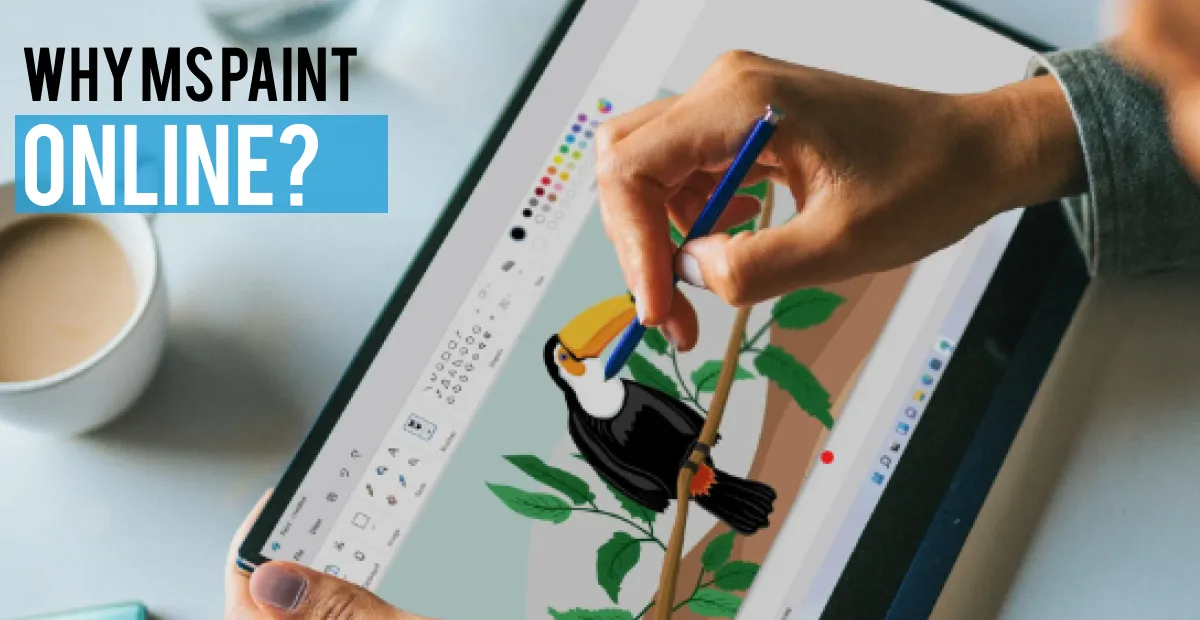 This is because:
This is because:
– Familiar Interface:
If you’re a user of MS Paint, you’ll see the same simplicity and intuitive design, but now it’s all online.
– Accessibility:
You do not need to download anything or install it. MS Paint is accessible directly from your browser. It’s ideal when you need something quickly.
– Basic Tools for Simple Designs:
MS Paint Online provides all the basic tools that one would require to complete simple graphics, including shapes and lines, text, and colour options. And finally, here’s how to do simple graphics step by step.
Step 1: Access MS Paint Online
Your first step into the journey of your design would be to find out how to access MS Paint Online. Open your browser and visit the website. You are presented with a basic layout similar to the old version of MS Paint software, complete with all the necessary tools in the toolbar.
Major Features of MS Paint Online
- Shapes – This is where the addition of rectangles, circles, triangles, and other shapes comes into play to further your canvas.
- Brushes – Use different brushes to create freehand lines or doodle.
- Colour Picker – Pick and customise your colours to be used on your graphics.
- Text Tool – Add texts to your graphics. You can customise the font size, colour, and style.
Step 2: Getting Started with Basic Shapes
You can start with the simple basics and start incorporating basic shapes. MS Paint Online has shapes from squares and rectangles to circles and triangles.
Adding Form to the Artboard
- Select a Shape – Select which shape you would like to use from the list of shapes in the menu of the toolbar.
- Size – Click and drag on the artboard to adjust its size.
- Colour and Stroke – Use a colour picker to customise a shape’s colour and stroke. For example, if it’s something you want to design a basic logo or icon, start with some overlaying shapes. A circle for a background, a rectangle in the middle, and even tiny shapes for details can easily turn into a great-looking professional image.
Step 3: Utilise the Brush Tool for Freehand Sketching
It has a brush tool for those who want something a little more creative; you can draw absolutely anything you want by just using this tool. You have your brushes of different sizes and textures to make strokes uniquely created as if you were drawing with a pencil or brush.
How to Use the Brush Tool –
- Select a Brush – In the toolbar, click on the icon of the brush, then browse through and choose your brush in terms of size and style.
- Pick a Colour – Select a brush colour from the colour picker.
- Draw on Canvas – Click and drag your mouse over the canvas.
- Freehand drawing is best for drawing, personalising, or adding artistic details to your designs.
Step 4: Add Your Text
An excellent feature to add text is by making your simple graphics contain information or titles. MS Paint Online lets you add text right into your design, easily.
Let’s discover how to add text –
- Select the Text Tool – Click on the text icon on the toolbar.
- Choose Text Properties – You can set the type, the size, and the colour of the text before you type.
- Click where you want the text to appear and start typing. Whether it is to label an image, add a title to your image, or add a quote, use the text tool to complete your graphic.
Step 5: Customise Colours
Colours are the most important elements of every graphical design. MS Paint Online has a complete colour picker from which you can choose your favourite colour. You can also create your own colour to match your brand or theme of the design.
Change Colour
- Use Colour Picker – Click on colour palette, then select colour for your shape, brush, and text.
- Custom Colours – You can have a colour customised from RGB settings in case you would like a particular shade.
Step 6: Save and Share Your Design
Once you’ve designed your graphic, saving your work is the final step. MS Paint Online allows you to save your work easily in a format like PNG or JPEG, which would then be nicely shared on social media, included in presentations, or uploaded onto websites.
Save your graphic –
- Click Save – Using the save option in the top toolbar.
- Select File Type – Choose the type of file you want it to be in; for example, PNG or JPEG.
- Download – You will receive a copy on your computer ready to be printed or shared with anyone else.
Conclusion
With MS Paint Online, creating simple graphics is easier than ever. It is easy and handy, catering to both the amateur and the professional in designing and editing graphics with all the tools and resources needed. Simple enough, by just following these steps—accessing the site, using shapes, brushes, and text, and customising colours—you can easily create those professional-looking graphics in a few clicks. MS Paint Online is definitely one simple online tool that’s easy to use and familiar with creating simple graphics. Try it now! If you have any questions, contact us now!
