Table of Contents
- MS Paint Doesn’t Keep Background Transparent: Tips and Tricks
- What is the meaning of Transparent Background?
- How to Make a Transparent Background in Paint
- What to Do If MS-Paint Transparent Selection Is Not Working?
- Step 1. First of all, Select the new file option in MS Paint.
- Step 2. Insert or browse files.
- Step 3. Choose the color 2 option from toolbar for the image background( both the color have same shade)
- Step 4. Click the Eyedropper tool from the toolbar.
- Step 5. Click on the image background and now you can separate the image from the background.
- Step 6. Click the select tool from the menu bar.
- Step 7. Choose the Transparent Selection option in the menu. Now you have a transparent section for all the sections and a checkmark next to the option.
- Step 8. Click on Free -Form Selection option on Select menu
- Step 9. Drag the cursor to select the image separating from the background.
- Step 10. The background is transparent now.
- Step 11. Cut and paste the main image on the new background.
- How to Make a Transparent Background in Paint 3D
- – Open Paint 3D
- – Insert Image to Paint 3D
- – Add Magic Select
- – Bring Drag Icons Close to the Selected Portion of the Image
- – Add or Remove Icons or Refine Image
- – Keep the Image Side by Drag it Out
- – Delete and Click the Select Tool to Select
- – Drag the Main Image on the Transparent
- – Select Menu & Save As PNG Image
- How to Make a Transparent Background with an Online Photo Editor
- Launch Photo Editor Platform
- Select Transparent Background
- Personalize your Image
- Download Image
- Logos
- Online Marketing Materials
- E-commerce Products
- Customized Products
- Conclusion
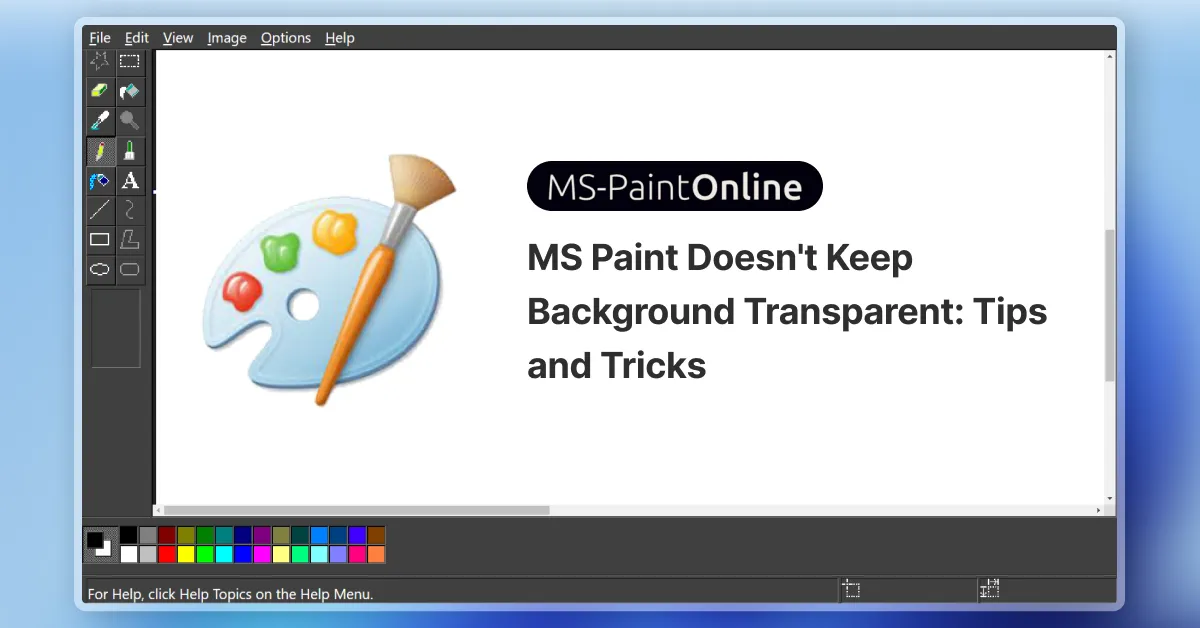
MS Paint Doesn’t Keep Background Transparent: Tips and Tricks
Do you hear about the Transparent selection in MS Paint! Transparent Selection is an important feature provided bv MS Paint. With the help of this feature users can choose a part of the image and select a specific color and then the user can turn the color in the image transparent.
What is the meaning of Transparent Background?
Do you know about transparent backgrounds! Transparent Background is a space that is created when the background is removed from a design and the main image still remains for further use. A transparent background has nothing in the background pixels(smallest unit of digital image, on combination with other pixels creates an image on screen)
How to Make a Transparent Background in Paint
The logic of making the Background Transparent is reserved for MS Paint. Users need to cut out the image from the background. Here are the steps to explain the process. Step 1. Open paint. Step 2. Select file and access the file the user wants to edit and open it in paint. Step 3. Click the Select tool on the upper bar and choose the transparent selection option. Step 4. Choose the Free Form Selection option from the Select tool option , Which selects the background without any restrictions. Step 5. Drag the cursor over the image the user wants to protect and other portions will become transparent i.e. background. Step 6. Now cut the main image and paste it on another background.
What to Do If MS-Paint Transparent Selection Is Not Working?
MS-Paint transparent selection tool can face issues as it is not compatible in solving real time complex edits. Most of the time there is a need for image conversion software for repairing a transparent selection issue, through the knowledge of each step can resolve the concern easily. Here is the Step by Step knowledge of creating a transparent selection in MS Paint.
Step 1. First of all, Select the new file option in MS Paint.
Step 2. Insert or browse files.
Step 3. Choose the color 2 option from toolbar for the image background( both the color have same shade)
Step 4. Click the Eyedropper tool from the toolbar.
Step 5. Click on the image background and now you can separate the image from the background.
Step 6. Click the select tool from the menu bar.
Step 7. Choose the Transparent Selection option in the menu. Now you have a transparent section for all the sections and a checkmark next to the option.
Step 8. Click on Free -Form Selection option on Select menu
Step 9. Drag the cursor to select the image separating from the background.
Step 10. The background is transparent now.
Step 11. Cut and paste the main image on the new background.
How to Make a Transparent Background in Paint 3D
Paint 3D is an advanced version of MS Paint. Windows 10 and Windows 11 have in-built paint 3D software which help in photo edits. This new version has more advanced tools and features which makes it highly supportive for the graphics creator. Making the background transparent is one of these enhanced features. Work in all dimensions and angles and create a very refined image. Here are some steps to make background transparent in Paint 3D:
– Open Paint 3D
From the windows bar open Paint 3D
– Insert Image to Paint 3D
Click a new file option on the menu bar and browse files which the user wants to edit.
– Add Magic Select
Click the Magic select option on top of the menu bar.
– Bring Drag Icons Close to the Selected Portion of the Image
Drag icons close and make sure borders are close to the edges of the selected image.
– Add or Remove Icons or Refine Image
The Magic select tool sometimes does not properly isolate the image, the add or remove icon is used to refine the image properly.
– Keep the Image Side by Drag it Out
The selected main image is now kept aside by dragging it out.
– Delete and Click the Select Tool to Select
The background portion you want to delete. Click the canvas option in the toolbar and select the transparent canvas option.
– Drag the Main Image on the Transparent
You can check also drag the main image on the transparent canvas.
– Select Menu & Save As PNG Image
You can Select Menu>> Save As>>PNG Image.
How to Make a Transparent Background with an Online Photo Editor
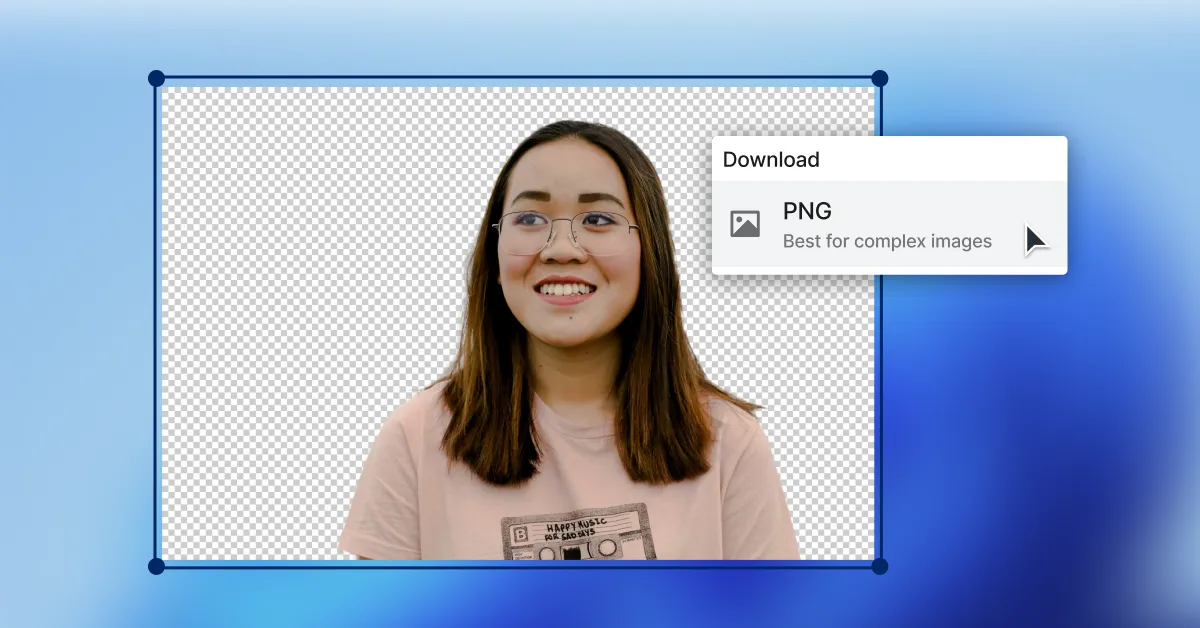 Online photo editors can solve all the problems faced in manually operated MS Paint and Paint 3D. Online photo editors can easily transparently background with just single clicks. The process is based on machine learning algorithms, which makes the process frequent by just clicking. Here are the basic steps to make a transparent background with an online photo editor.
Online photo editors can solve all the problems faced in manually operated MS Paint and Paint 3D. Online photo editors can easily transparently background with just single clicks. The process is based on machine learning algorithms, which makes the process frequent by just clicking. Here are the basic steps to make a transparent background with an online photo editor.
Launch Photo Editor Platform
Launch platform on web browser or app and open a blank layout. Browse the image Drag and drop the image onto the selected blank layout. Photo editor app automatically analyses the photo content.
Select Transparent Background
Click on photo edit option and select the Transparent BG option to remove the background. Now select the configure option for background and forehead clean and polished look.
Personalize your Image
Apply photo edits, add text, add transparency and many photo editor options for image enhancement.
Download Image
Save the image in high resolution PNG format. Need of transparent Background Here are some aspects when users need a transparent background to fulfil all practical needs like online marketing, e-Commerce product material, print materials.
Logos
Transparent background images often go to format for branding elements like logos.Users can place and use the logo many times with different shades and backgrounds. Also it is used in template design without clashing with other design elements.
Online Marketing Materials
Transparent background images are more focussed on the main subject, only useful stuff where potential customers focus on. Users can seek the attention of customers by using more attractive backgrounds For example, if a sweet vendor advertises his products online he can use the same image of sweets on different occasions/ festivals with a different background.
E-commerce Products
E-commerce businesses need to showcase their products to generate sales. With the transparent background the focus is on the main selling product at first glance.
Customized Products
Custom t-shirts, mugs, flags are examples of custom products and are designed for a personalized look. Transparent Background images can be used with more clarity while printing on the products without additional cost. Printing Pamphlets and Banners Creating posters or banners users can use the same image in different printing materials without any adjustments is background texture. Just copy and paste the same image on posters, or flyers.
Conclusion
Transparent background can be done on MS Paint and Paint 3D. MS Paint is limited to only simple images or screenshots, sometimes it is not worth solving real time images. This problem is solved by Paint 3D, this enhanced paint software works in all dimensions and angles, flip and drop. The results are a more refined image with a transparent background. Online Photo Editor Platform is used by many graphic designers to achieve efficiency and great quality image in just simple clicks. Transparent Background images can be used in various digital marketing products to enhance the main content or to attract user attention. You can practice ms paint shortcuts keys and check your efficiency. If you have any query, Contact us now!
